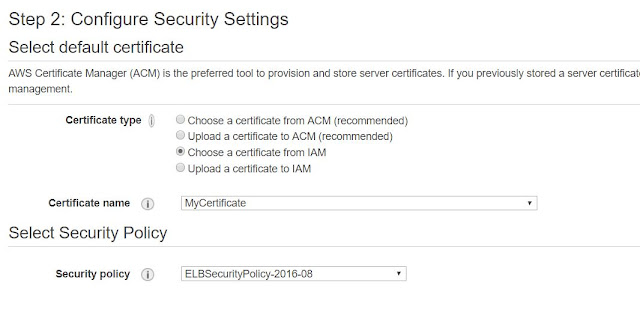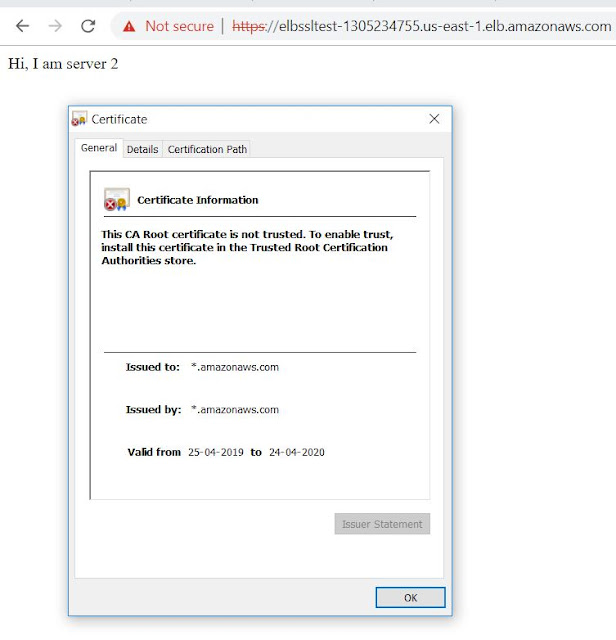Problem: When we create ALB (Application Load Balancer) under AWS ELB, we sometimes have to configure SSL on that load balancer to allow only HTTPs requests through it.
Assumption:
I am assuming that audience of this blog post already know how to Spin up EC2 instances and how to create ELB - ALB in AWS.
Pre-Requisites:
1. Two identical EC2 instances with Apache, OpenSSL and AWS CLI installed on them.
2. An IAM user having Power User access to the AWS subscription which will be used to upload certificates to IAM store.
3. An ALB (Application Load Balancer) in AWS with above 2 EC2 instances added in target group of this ALB and with only HTTP listener port. We will add HTTPS listener in later steps.
Solution:
To solve the above problem we will take following steps.
1. Create 2 identical EC2 instances in 2 different Availability Zones with in the same region and allow them to be placed in public subnet of that VPC.
2. Log on to these instances using putty. In case of Windows instances connect them using RDP.
3. Since I am using Linux instances.. I will do putty to them. I have used Amazon Linux AMI to create instances since this AMI comes with AWS CLI & OpenSSL pre installed.
4. Get sudo access to the EC2 instance and then Install latest updates on these EC2 instances using following command.
- Sudo Su
- yum update -y
- shutdown -r
5. Once the server resumes from restart, install Apache http server using following command:
This command will install Apache HTTP server on EC2 instance.
6. Now confirm if the Apache Service is active on the server or not, using following command.
7. Now create an index.html file under /var/www/html directory in order to differentiate both the EC2 instances from each other. Run following command to create and update the index.html file
- cat > /var/www/html/index.html
Put some code in the file like "I am Webserver1"
Press Ctrl+C to save and close the file.
8. Run ls command to confirm that index.html file is present under /var/www/html folder.
9. Repeat steps 4 through 8 on second EC2 instance. Make sure you change the html code in index.html file on other EC2 instance like " I am Webserver2".
10. Now since we have created 2 apache web servers on EC2 instances. Let us now create Self Signed Certificate which will be used on ALB later on.
11. To create Self Signed Certificate on your EC2 instance, you must have OpenSSL installed on it. the Amazon Linux AMI has OpenSSL preinstalled but if you are using any other Image or template then you can install it using following command.
12. Once OpenSSL gets installed on the EC2, it automatically sets the environment variable so you can directly run the OpenSSL command.
13. To install the Self Signed SSL certificate you must have 2 files in PEM format (privatekey.pem and certificate.pem). We will create both of these files now using OpenSSL
14. On you EC2 instance one. run following commands to create the Private key and then the Certificate using that private key.
- openssl genrsa 2048 > my-private-key.pem
It will give you following output
15. Now create the certificate.pem file (Actual certificate) through following OpenSSL command.
- openssl req -new -x509 -nodes -sha256 -days 365 -key my-private-key.pem -outform PEM -out my-certificate.pem
Enter the details like Country name, Location, State, etc.
Make sure that you put the common name as : *.amazonaws.com because we will be using the SSL on ALB endpoint which ends with amazonaws.com
you will get following output.
16. Since we have now successfully creates the SSL private key and SSL certificate on one server.. It is time to upload this certificate to your IAM store from where the ELB fetch it for allowing HTTPs traffic.
17. For uploading these 2 certificate files from your EC2 instance to your AWS IAM certificate store we will use AWS CLI. I am assuming that you have AWS CLI pre installed on your EC2 instance.
18. Run following command to configure your AWS CLI to connect to your AWS subscription.
- AWS Configure
- Enter the Access Key ID of the user you have created in IAM
- Enter the AWS Secret Access Key for the same user.
- Enter the default region name as "Region name where your ELB is running"
- just press enter once and your AWS CLI is now configured on your EC2.
18. Upload both SSL files to your IAM store using following command
- aws iam upload-server-certificate --server-certificate-name MyCertificate --certificate-body file://my-certificate.pem --private-key file://my-private-key.pem
You will see following output in JSON format confirming that your SSL certificate files have been successfully uploaded to IAM store.
19. We are now good to configure our ALB (Application Load Balancer) to allow HTTPS traffic and use our Self Signed Certificate which we have recently uploaded too IAM.
20. Go to EC2 dashboard and click on Load Balancer from Left hand menu.
21. Select "Create Load Balancer"
22. Select "Application Load Balancer (ALB).
23. In the next window Give name to your Application Load Balancer and Select HTTP & HTTPS as listeners (This is very crucial). If you will select only HTTP , it wouldn't use the SSL certificate you uploaded. You will have to choose HTTPS also as the listener .
24. In Next Section, Select atleast 2 Availability Zones . Make sure you select those Availability Zones where are your EC2 instances are hosted.
25. In the Security Settings Page Select "Chose A Certificate From IAM" option and then Select "MyCertificate" from drop down. In the Security Policy section select the latest one to be compliant with latest security policies.
26. For Security Group Settings, Select the Security Group which allows HTTP & HTTPs traffic to this ELB from internet because this ELB is public facint. I have selected the same which my EC2 instances are using.
27. In the Next page "Configure Routing" , create a new Target Group and and add both of your EC2 instances as Targets. Here Target means the EC2 instances where the ELB will forward the request. Keep all the settings as default and click "Register Target" in the next window.
28. Click Review and then Launc.
29. It might take 2 to 3 minutes to create the ALB for the first time. Once your ELB is successfully created it will show you as "Active" when you will click on it.
30. It will show you a DNS name which is the end point of this ALB. We will use this endpoing in our browser to access the ALB.
31. Browse this DNS name (ELB End Point) in your browser. Based on the load balancing algorithm it will pass your request to one of the EC2 instances hosted behind this ELB.
32. Let us try to access this ELB url with https:// , if our configurations are correct, it will show an error saying that "your SSL certificate is not trusted". This is the expected behavior because our SSL certificate is a self-signed certificate. It has not been issued by any Trusted Root CA.
34. This is how we can create the ALB (Application Load Balancer) in AWS which will allow HTTPS traffic using SSL certificate.
Enjoy!!!!