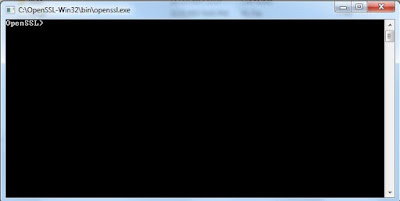If you are in to Blogging and writing blogs using Blogger or Blogspot, on any topic of your choice. I am sure that you will be concerned about your page views and its reach to your audience. In this tryst you keep watching the stats of your blog posts to see who is watching your blog posts and from where.
Tracking of pageviews of your blogposts give you an absolute idea that how can you make your blog more interactive and increase its reach to more audience.
Tracking of your blogpost views is quite simple in Blogger.
You just need to log on to Blogger --> select the blog (From drop down menu at the Top Left corner) --> click to Stats.
It will give you the detailed view of all pageviews (location and date wise) in tabular as well as graphical format.
But these stats also include your own pageviews that you might have clicked to see the look and feel of your blog posts.
Being an honest blogger you will never want to show your own pageviews in overall statistics of your blog posts. Specially when you show your overall pageviews on your blog.
If you are using simple blog name like https://<yourblogname>.blogspot.com then it is quite easy to stop tracking your own page views.
Just follow these steps :
Tracking of pageviews of your blogposts give you an absolute idea that how can you make your blog more interactive and increase its reach to more audience.
Tracking of your blogpost views is quite simple in Blogger.
You just need to log on to Blogger --> select the blog (From drop down menu at the Top Left corner) --> click to Stats.
It will give you the detailed view of all pageviews (location and date wise) in tabular as well as graphical format.
But these stats also include your own pageviews that you might have clicked to see the look and feel of your blog posts.
Being an honest blogger you will never want to show your own pageviews in overall statistics of your blog posts. Specially when you show your overall pageviews on your blog.
How to stop tracking your own page views in Blogger :
Scenario 1:
If you are using simple blog name like https://<yourblogname>.blogspot.com then it is quite easy to stop tracking your own page views.
Just follow these steps :
- Log on to Blogger
- Select your blog from the drop down menu in the top left corner of the screen
- Click on Stats
- In the upcoming page , click on "Manage tracing your own page views" (See Pic 1)
- In the next page check the Check Box " Don't Track my pageviews for this blog (Pic 2).
 |
| Pic 1 : Manage Tracking your page views |
 |
| Pic.2 : Manage Tracking your page views |
And that's it. It will tell the Blogger to not to track the page views from your this browser.
Scenario 2 :
When you are using a custom domain name (www.yourwebsite.com) where your blog is getting redirected to and you have not configured https (SSL) on that domain name like in my case (www.lalitgolani.com).
When you click on ""Manage tracing your own page views" you run in to following error :
"This site can't be reached. www.sitename.com unexpectedly closed the connection.
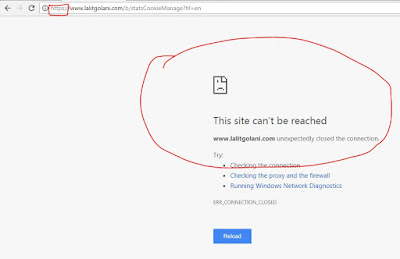 |
| Error on Manage Tracking page |
Reason :
You face this issue because you are (1) Using the custom domain name for your website and (2). You have not enabled HTTPS on your custom domain name. Blogger enables SSL by default on your normal blog name which ends with "Blogspot.com" but if you are using custom domain name for your blog then you will need to buy an SSL certificate and configure it with your website name. And this incurs cost.
Solution :
To solve this problem and enable yourself to "Manage Tracking your Own Pageviews" with the custom domain name of your Blog , just remove "HTTPS" from the address bar and hit enter.
This will lead you to the same page where you can manage your page view tracking settings.
Note: If you are using more than one browser on your machine and want to stop Blogger to track all your own page views, you will need to follow the above steps from all your browsers.
This solution worked for me like a charm. Hope it will work for you guys too !!!!!!!